Pages
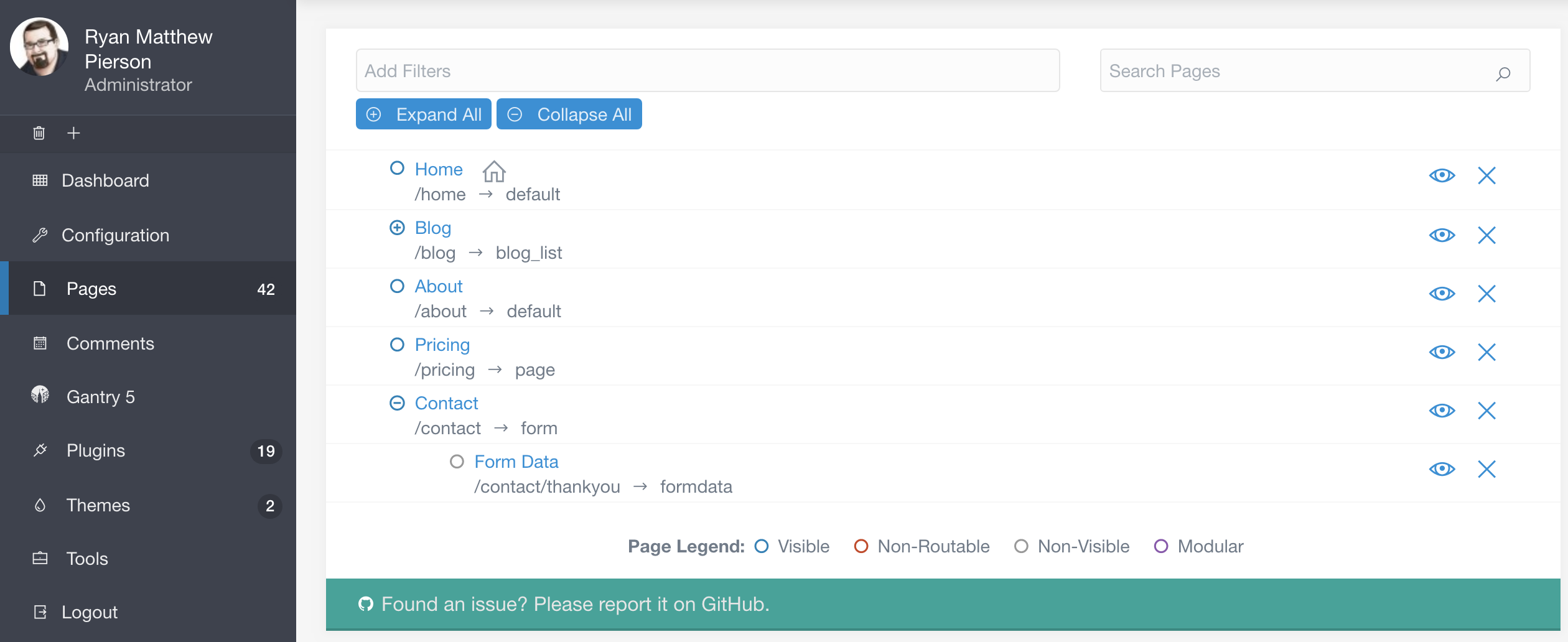
The Pages page gives you quick editorial access to your site's content. This is where you can access a page's editor, delete pages, create new pages, and find out if a page is visible at a glance.
Accessing the Pages functionality requires an access.admin.super or access.admin.pages permission, see Profile
If you frequently create or modify content on your site, this area of the admin will become very familiar to you.
Adding New Pages

Three buttons line the top of the Pages administrative panel. The Back button sends you back to the Dashboard, while the Add Page and Add Modular buttons initiate the creation of new pages for your site.
Below, we break down the options available when you select these buttons.
Add Page
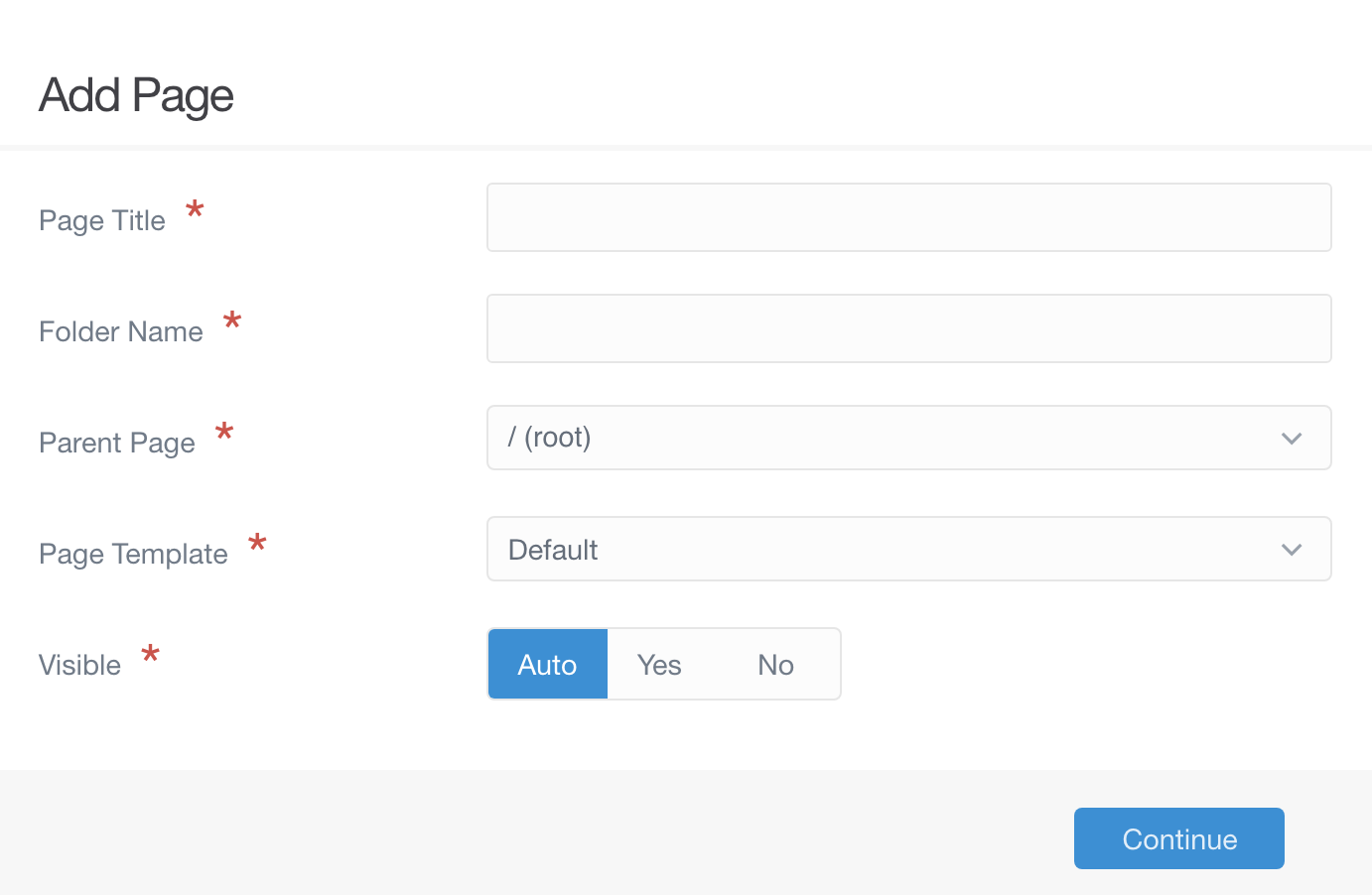
The Add Page button creates a non-modular page for your site. Once selected, a popup will appear enabling you to enter a Title and Folder Name, assign a Parent Page and Display Template, as well as to set whether the page should be visible or hidden.
| Option | Description |
|---|---|
| Page Title | This is where you enter the title of the page you are creating. |
| Folder Name | You can set a custom folder name for the page, or keep the automatically-generated one based on the title. |
| Parent Page | This sets the parent page for the new page. Can be a child of another page (such as home or blog) or set to the root of your site. By setting the value of the child_type option in the frontmatter of a parent page a default Display Template will be automatically selected. |
| Display Template | You can choose which theme-provided template you wish to have applied to the page. |
| Visible | Sets whether or not you want the page to be visible in navigation. Can be set to Auto to have this be determined for you. In the auto setting, if there is another sibling page that uses a numeric prefix, it uses one and is therefore visible. Otherwise, it doesn't display it. |
Once you have filled out this information, selecting Continue will take you to the new page's editor. We will cover the Page Editor in more detail in a following guide.
Whether a page is visible or not in these settings only has an effect on navigation. A page's ability to be visited by a browser is determined by the page's publishing settings.
Add Modular Page
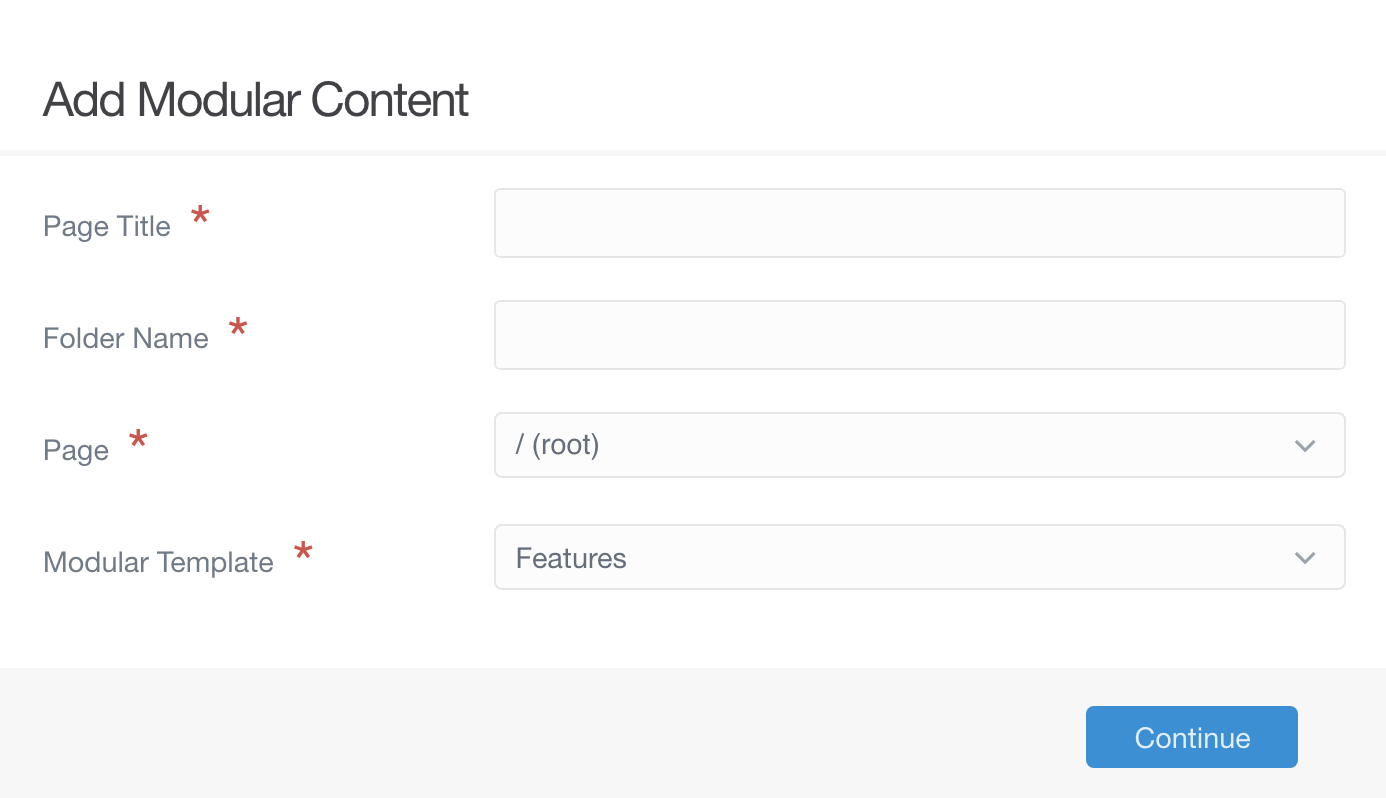
The second button along the top of the Pages area of the admin allows you to add a modular subpage to your site. Modular pages are different from regular pages because they are actually a collection of pages, arranged and displayed as one page. This button specifically lets you create subpages and assign them to a parent modular page.
Here is a breakdown of the fields and options that appear in the Add Modular Page button's popup.
| Option | Description |
|---|---|
| Page Title | Sets a title for the modular page. |
| Folder Name | You can set a custom folder name for the page, or keep the automatically-generated one based on the title. |
| Page | Sets the parent page for the new modular subpage. This is the page your new modular page's content will appear on. |
| Modular Template | Displays a list of templates provided by the theme for modular pages you can choose from for the new page. |
Once you have filled out this information, selecting Continue will take you to the new page's editor. We will cover the Page Editor in more detail in a following guide.
Pages List
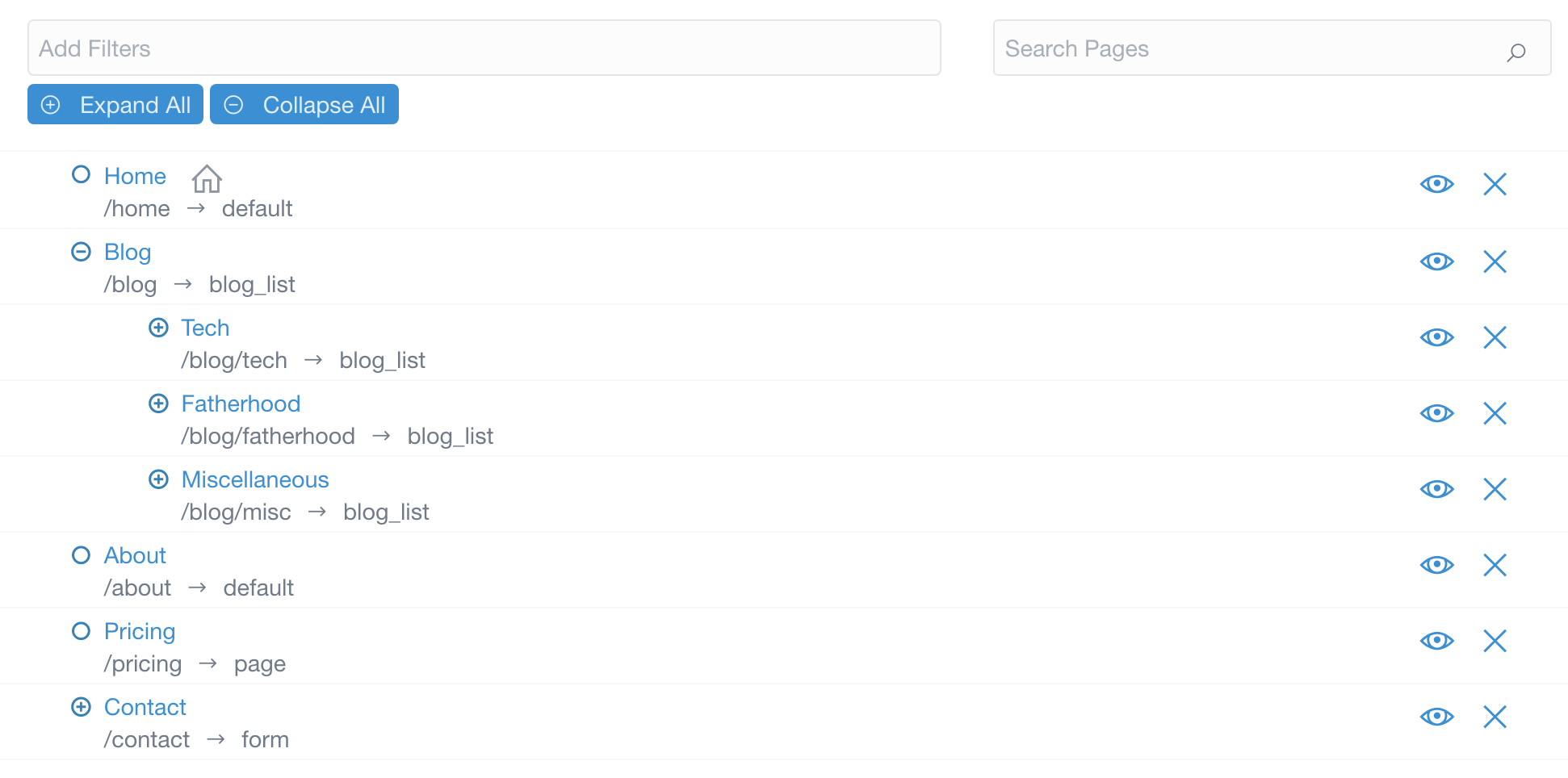
The pages list that appears in this area gives you quick access to all of your current pages, as well as an at-a-glance method for seeing whether or not the pages are visible.
Selecting the title of any page will take you directly to that page's editor. The big X icon to the right of each page lets you delete the page.
If you hover over the icon directly to the left of a page, it will tell you its current status. For example, it may say Page • Routable • Visible if a page is routable (visible via the URL) and visible (appears in navigation menus).
You can filter and search your pages to make it easy to find the exact page you're looking for. For example, using the Add Filters option, you can filter pages by type so that only Modular, Visible, and/or Routable pages appear in the list.
If you have a specific page title (or part of a title) in mind, you can use the search bar to quickly find the specific page you're looking for.
Found errors? Think you can improve this documentation? Simply click the Edit link at the top of the page, and then the icon on Github to make your changes.