Quick Menu
Linode
Linode has been in the VPS game for quite some time and focus on providing lightning-quick SSD equipped Linux servers for developers. There is a quick and easy process to getting a server up and running that involves: picking a pricing plan, picking a Linux distribution, and then choosing a node location that is best suited to your needs.
You can now install Grav directly onto a new Linode Virtual Private Server using their Linode Maketplace app.
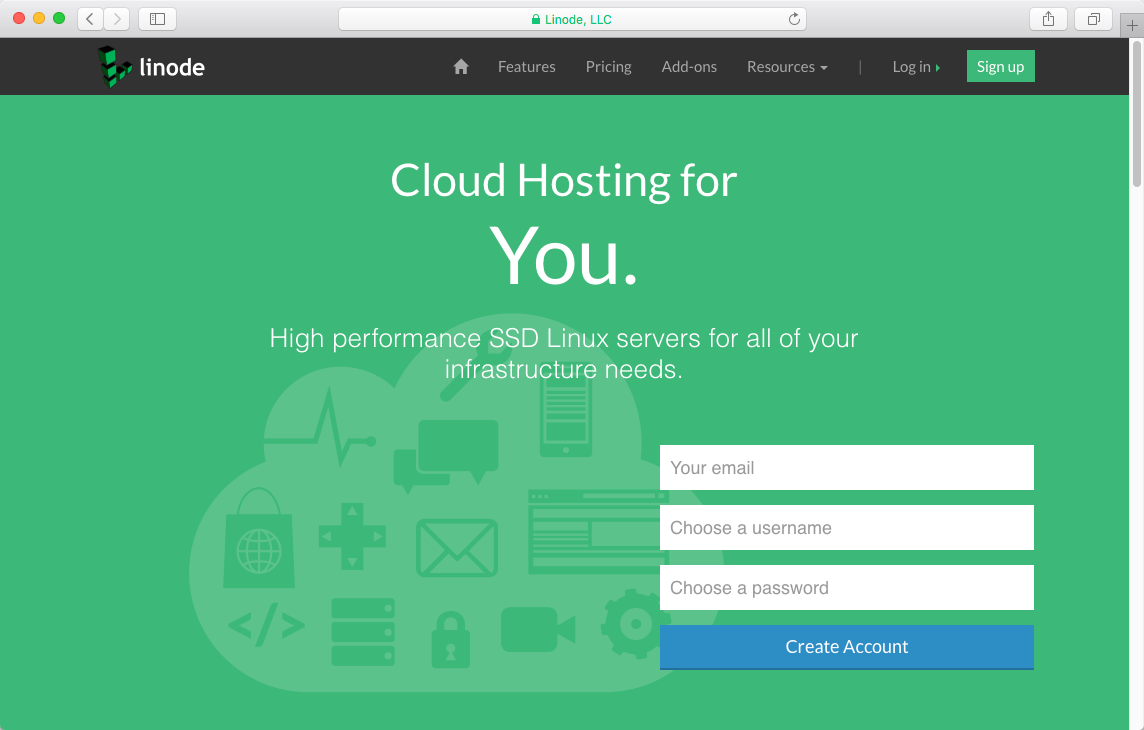
After creating an account and navigating to the Linode Manager, you first need to add a Linode. For this test, we will pick the smallest and cheapest option at $10/month for 1 CPU core and 24GB of SSD Disk space. There are plenty of scaling options here all the way up to 20 CPU cores and 2GB of disk space! Also remember to choose an appropriate location from the drop-down:
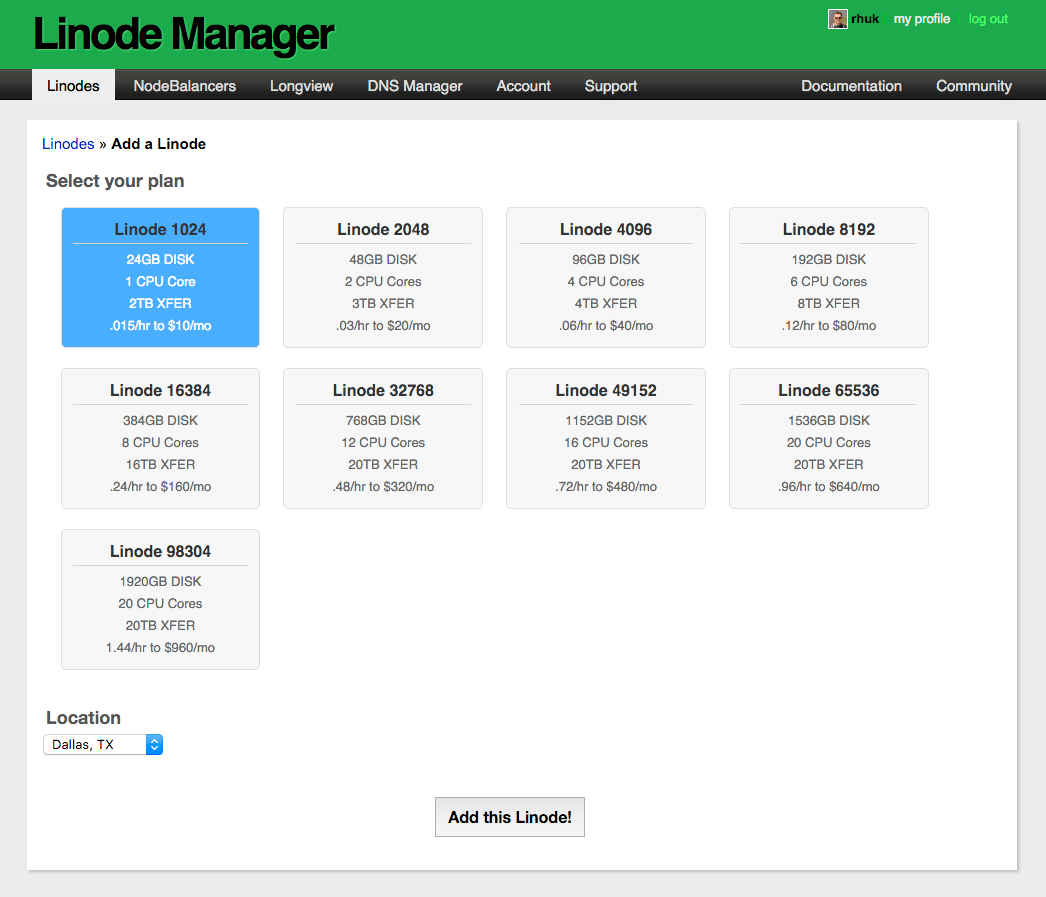
After the Linode has been created you will need to click the Dashboard link from the options column. This will take you to the page where you can now choose your distribution. From the Dashboard, choose Deploy an Image.
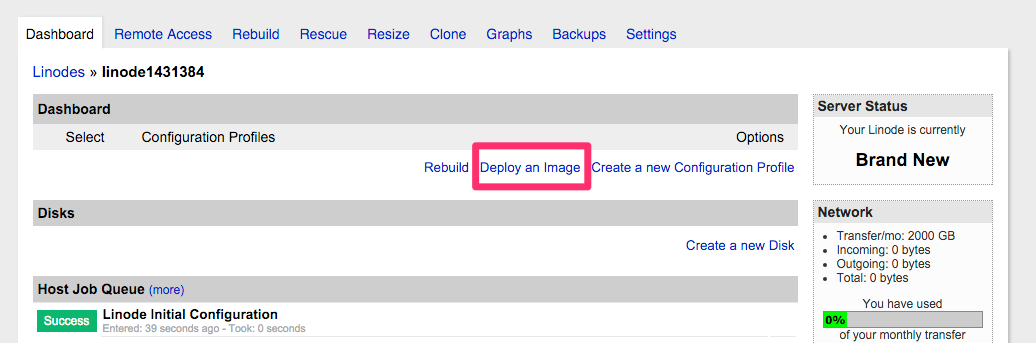
For the sake of compatibility and ease of use, I like to choose a stable distribution of Ubuntu. So Ubuntu 18.04 LTS it is! Leave the rest as defaults and provide a strong password, then click deploy:
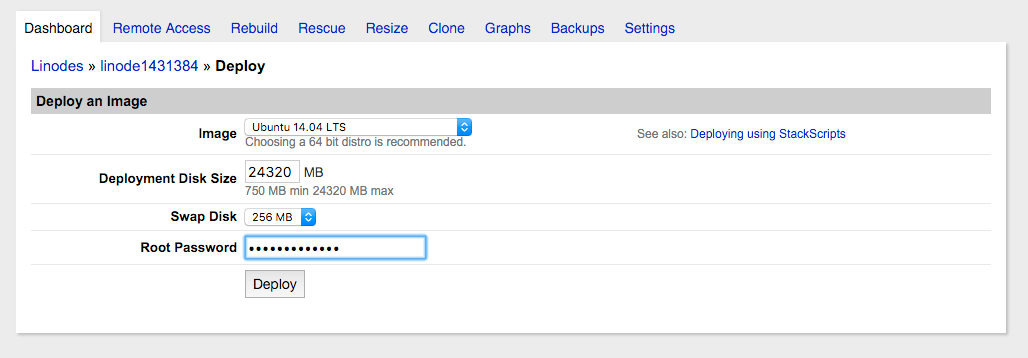
The creation of your server should take about 30 seconds, and after that you can click the Boot button to get it up and running:
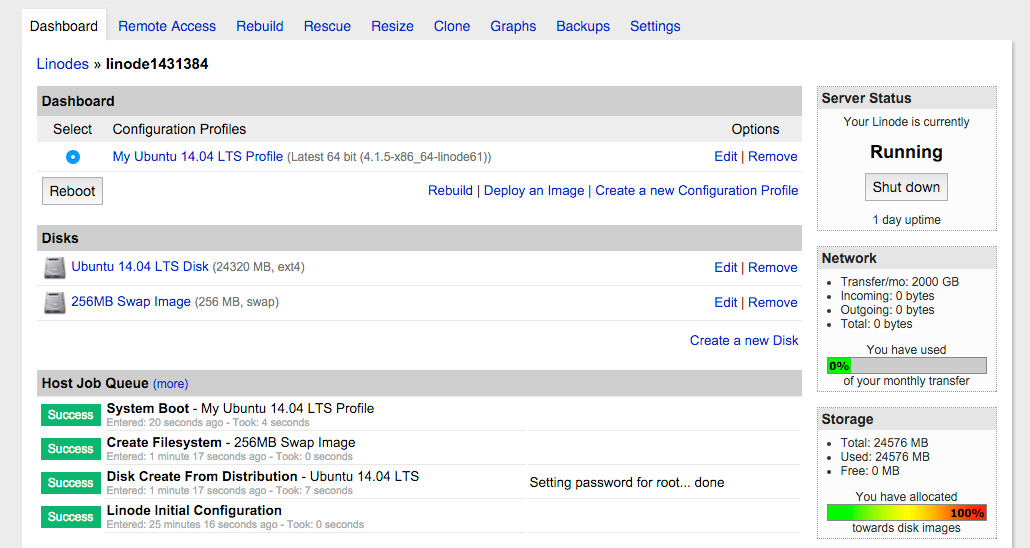
You can click on the Remote Access tab in the Linode Manager to get relevant information about how to remotely connect to the VPS instance you have just setup. You can can SSH via the command provided in this tab using the password you entered when you created the distribution instance. Public key authentication is recommended, and Linode has good SSH public key authentication documentation that walks you through the steps required.
Update and Upgrade Packages
At this point, you might want to either setup a local /etc/hosts entry to give the IP provided a nice friendly name such as linode.dev. That way you can more easily SSH to your server with ssh [email protected].
After successfully SSH'ing to your server as root, the first thing you will want to do is update and upgrade all the installed packages. This will ensure you are running the latest-and-greatest:
# apt update
# apt upgradeJust answer Y if prompted.
Before we go any further, let's remove Apache2 which we will replace with Nginx:
# apt remove apache2*
# apt autoremoveNOTE: You might not have this installed. But better safe than sorry!
Next you will want to install some essential packages:
# apt install vim zip unzip nginx git php-fpm php-cli php-gd php-curl php-mbstring php-xml php-zip php-apcuThis will install the complete VIM editor (rather than the mini version that ships with Ubuntu), Nginx web server, GIT commands, and PHP 7.2.
Configure PHP7.2 FPM
Once php-fpm is installed, there is a slight configuration change that needs to take place for a more secure setup.
# vim /etc/php/7.2/fpm/php.iniSearch for cgi.fix_pathinfo. This will be commented out by default and set to '1'.
This is an extremely insecure setting because it tells PHP to attempt to execute the closest file it can find if the requested PHP file cannot be found. This basically would allow users to craft PHP requests in a way that would allow them to execute scripts that they shouldn't be allowed to execute.
Uncomment this line and change '1' to '0' so it looks like this
cgi.fix_pathinfo=0Save and close the file, and then restart the service.
# systemctl restart php7.2-fpmConfigure Nginx Connection Pool
Nginx has already been installed, but you should configure is so that it uses a user-specific PHP connection pool. This will ensure you are secure and avoid any potential file permissions when working on the files as your user account, and via the web server.
Navigate to the pool directory and create a new grav configuration:
# cd /etc/php/7.2/fpm/pool.d
# mv www.conf www.conf.bak
# vim grav.confIn Vim, you can paste the following pool configuration:
[grav]
user = grav
group = grav
listen = /var/run/php/php7.2-fpm.sock
listen.owner = www-data
listen.group = www-data
pm = dynamic
pm.max_children = 5
pm.start_servers = 2
pm.min_spare_servers = 1
pm.max_spare_servers = 3
chdir = /The key things here are the user and group being set to a user called grav, and the listen socket having a unique name from the standard socket. Save and exit this file.
We need to create the dedicated grav user now:
# adduser gravProvide a strong password, and leave the other values as default. We need to next create an appropriate location for Nginx to serve files from, so let's switch user and create those folder, and create a couple of test files:
# su - grav
$ mkdir -p www/html
$ cd www/htmlCreate a simple index.html with the contents of:
<h1>Working!</h1>..and a file called info.php with the contents of:
<?php phpinfo();Now we can exit out of this user and return to root in order to setup the Nginx server configuration:
$ exit
# cd /etc/nginx/sites-available/
# vim gravThen simply paste in this configuration:
server {
#listen 80;
index index.html index.php;
## Begin - Server Info
root /home/grav/www/html;
server_name localhost;
## End - Server Info
## Begin - Index
# for subfolders, simply adjust:
# `location /subfolder {`
# and the rewrite to use `/subfolder/index.php`
location / {
try_files $uri $uri/ /index.php?$query_string;
}
## End - Index
## Begin - Security
# deny all direct access for these folders
location ~* /(\.git|cache|bin|logs|backup|tests)/.*$ { return 403; }
# deny running scripts inside core system folders
location ~* /(system|vendor)/.*\.(txt|xml|md|html|yaml|yml|php|pl|py|cgi|twig|sh|bat)$ { return 403; }
# deny running scripts inside user folder
location ~* /user/.*\.(txt|md|yaml|yml|php|pl|py|cgi|twig|sh|bat)$ { return 403; }
# deny access to specific files in the root folder
location ~ /(LICENSE\.txt|composer\.lock|composer\.json|nginx\.conf|web\.config|htaccess\.txt|\.htaccess) { return 403; }
## End - Security
## Begin - PHP
location ~ \.php$ {
# Choose either a socket or TCP/IP address
fastcgi_pass unix:/var/run/php/php7.2-fpm.sock;
# fastcgi_pass unix:/var/run/php5-fpm.sock; #legacy
# fastcgi_pass 127.0.0.1:9000;
fastcgi_split_path_info ^(.+\.php)(/.+)$;
fastcgi_index index.php;
include fastcgi_params;
fastcgi_param SCRIPT_FILENAME $document_root/$fastcgi_script_name;
}
## End - PHP
}This is the stock nginx.conf file that comes with Grav with 2 changes. 1) the root has been adapted to our user/folder we just created and the fastcgi_pass option has been set to the socket we defined in our grav pool. Now we just need to link this file appropriately so that it's enabled:
# cd ../sites-enabled
# ln -s ../sites-available/grav
# rm defaultYou can test the configuration with the command nginx -t. It should return the following.
nginx: the configuration file /etc/nginx/nginx.conf syntax is ok
nginx: configuration file /etc/nginx/nginx.conf test is successfulNow all we have to do is restart Nginx and the php7-fpm process and test to ensure we have configured Nginx and the PHP connection pool correctly:
# systemctl restart nginx
# systemctl restart php7.2-fpmNow point your browser at your server: http://linode.dev and you should see the text: Working!
You can also test to ensure that PHP is installed and working correctly by pointing your browser to: http://linode.dev/info.php. You should see a standard PHP info page with APCu, Opcache, etc listed.
Installing Grav
This is the easy part! First we need to jump back over to the Grav user, so either SSH as [email protected] or su - grav from the root login. then follow these steps:
$ cd ~/www
$ wget -O grav.zip https://getgrav.org/download/core/grav/latest
$ unzip grav.zip
$ rm -Rf html
$ mv grav htmlNow That's done you can confirm Grav is installed by pointing your browser to http://linode.dev and you should be greeted with the Grav is Running! page.
Because you have followed these instructions diligently, you will also be able to use the Grav CLI and Grav GPM commands such as:
$ cd ~/www/html
$ bin/grav clear
Clearing cache
Cleared: cache/twig/*
Cleared: cache/compiled/*
Touched: /home/grav/www/html/user/config/system.yamland GPM commands:
$ bin/gpm indexFound errors? Think you can improve this documentation? Simply click the Edit link at the top of the page, and then the icon on Github to make your changes.